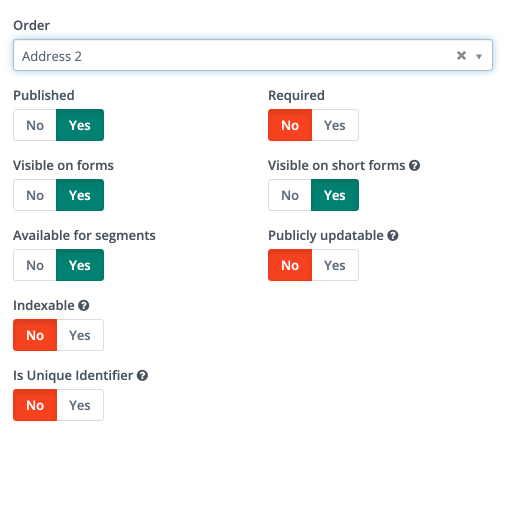Each business has different data points that are relevant to its market. MassiveHand Campaign Works™ supports several standard fields that are generic to any businesses. However, as the requirements for each business is unique, MassiveHand Campaign Works™ also allows you to create custom fields. By creating custom fields, you can define the information that is important to you and your business and leverage such data points to personalize messaging, segment contacts, and run reports that can indicate which types of contacts are worth spending the most time and money targeting.
Note
We recommend that you create your own custom fields in MassiveHand Campaign Works™ before importing your contact list via CSV or API.
To access the Custom Fields page in MassiveHand Campaign Works™, click the Settings icon in the top right corner and select Custom Fields.
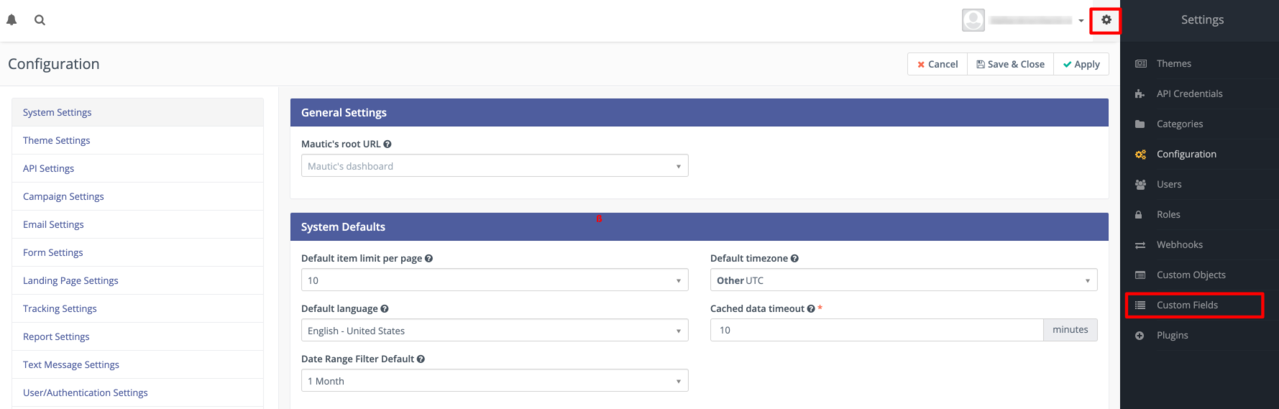
Viewing custom fields
The Custom Fields page shows all the existing contact fields, including standard fields and any custom contact fields that you’ve created earlier.
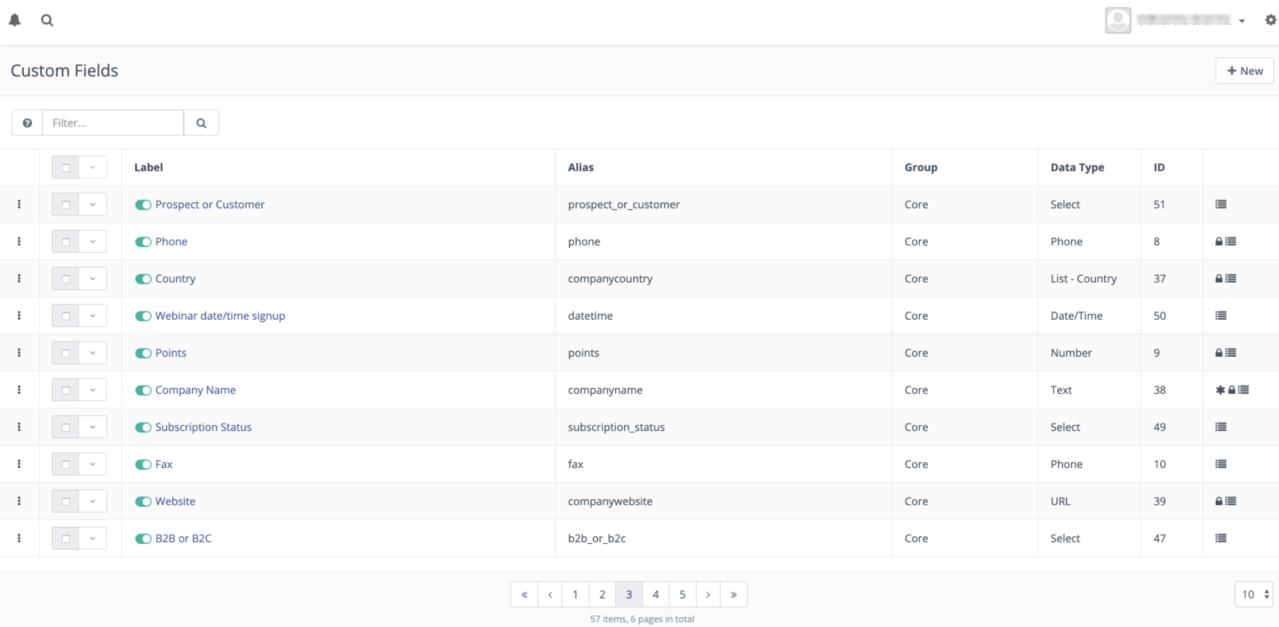
The various columns on this page are:
- Label: Indicates the name for the custom field that appears on the MassiveHand Campaign Works™ user interface.
- Alias: Indicates the name that MassiveHand Campaign Works™ needs to use in order to name the field on its database. You can use this value for API calls, tokens in emails, and other technical references to the custom field. Once you’ve saved the new custom field, you can’t update this value.
- Group: Indicates the category which includes the custom field. You can view the field under the displayed group for company or contact records. The possible options are:
- Core
- Social
- Personal
- Professional
- Data Type: Indicates the data type that MassiveHand Campaign Works™ leverages to validate data in this field. Once you’ve saved the new custom field, you cannot update this value. For more information, see Data types.
- ID: Indicates the unique ID for each field. This is a system-generated unique identifier for each custom field.
Additionally, MassiveHand Campaign Works™ displays the following indicators that show various properties of the custom fields:
- Key: Indicates that the field is a unique identifier for the Contact or Company objects.
- Lock: Indicates that you can’t remove these fields as they are core to MassiveHand Campaign Works™. However, you can unpublish such fields so that they don’t appear on contact records.
- List: Indicates that you can use these fields as filters in segments.
- Eye: Indicates that you can’t use these fields on contact forms.
- Asterisk: Indicates that you must populate values for these fields in order to save a new contact (manual add or CSV import).
- Red globe: Indicates that you can update these fields publicly through the tracking pixel URL query.
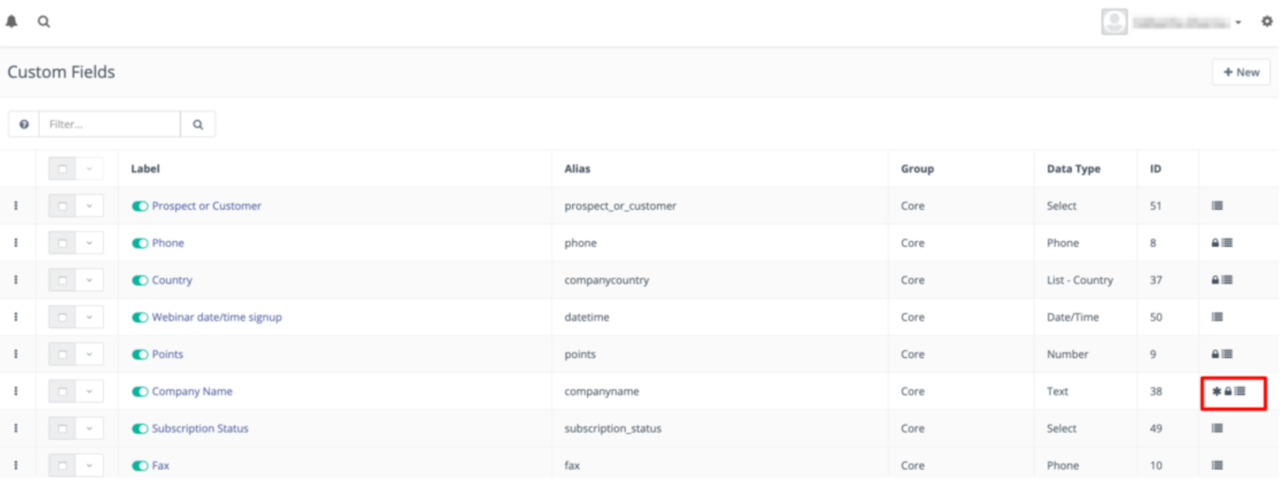
Publishing custom fields
To publish a specific custom field, toggle the bar (adjacent to the label of the field) to the left until it appears in green. Alternatively, to unpublish a specific custom field, toggle the bar to the right until it appears in red.
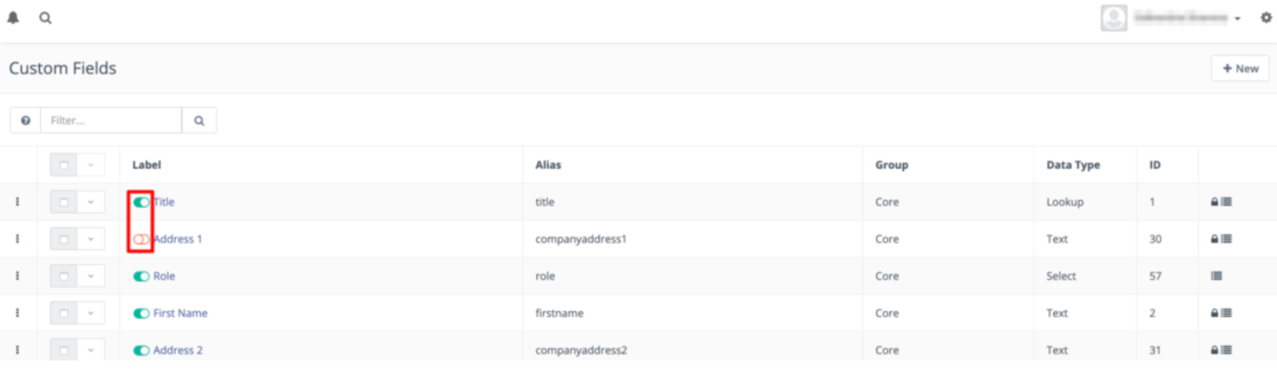
Creating new custom fields
You can create additional custom fields and define the data type you want that field to hold.
To create a custom field:
- Sign in to your MassiveHand Campaign Works™ account.
- Click the Settings icon on the top right corner and select Custom Fields. You can view the existing custom fields.
- Click New.
- Enter the data that applies to your field. For more information, see Settings and Options.
- To publish the custom field, click Apply. Alternatively, if you want to avoid publishing the custom field right-away, click Save & Close.
Settings
- Label: Specify the name for the custom field that you want to be displayed on the MassiveHand Campaign Works™ user interface.
- Alias: Specify the name that MassiveHand Campaign Works™ can use in order to name the field on its’ database. You can use this value for API calls, tokens in emails, and other technical references to the custom field. Once you’ve saved the new custom field, you can’t update this value.
- Object: Select either of the following options:
- Company: If your data is relevant for the accounts, companies, organizations.
- Contacts: If your data is specific to an individual person. If you’re using a CRM system or other data integration that has multiple objects relating to people; for example- Salesforce Leads and Contacts; you should create one field on the Contacts object in MassiveHand Campaign Works™ to map to those external person-related objects.
- Group: Specify the category that can include the custom field. You can view the field under the displayed group for either company or contact records. The available options are:
- Core
- Social
- Personal
- Professional
- Data Type: Specify the data type for the custom field. MassiveHand Campaign Works™ validates data in this field, based on the selected data type. Once you’ve saved the new custom field, you can’t update this value. For more information, see Data types.
- Default Value: Specify a default value for the custom field so that all the new contacts created have that value.
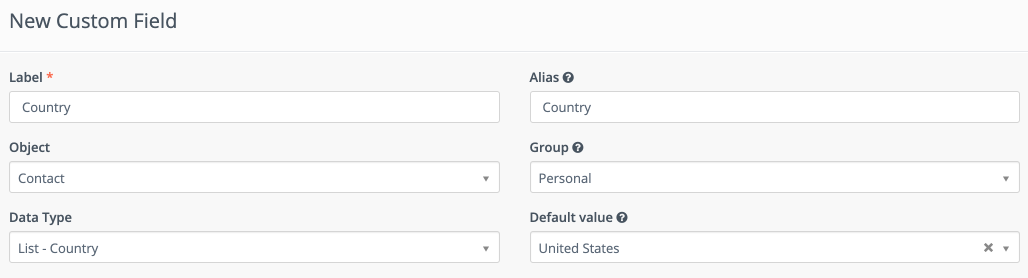
Options
- Published: Set this option to Yes if you want to use the custom field. Alternatively, if you don’t want to use the field or view it in the MassiveHand Campaign Works™ user interface, set this option to No.
- Required: Set this option to Yes if you want to ensure that no new contacts can be added unless data exists in this field.
- Visible on forms: Set this option to Yes if you want to use the custom field on MassiveHand Campaign Works™ forms and thereby, map data to that field. Alternatively, if you don’t want to allow anyone to use this custom field on MassiveHand Campaign Works™ forms, set this option to No.
- Visible on short forms: Set this option to Yes if the custom field should appear in the modal while using the Quick Add feature to manually add contacts in MassiveHand Campaign Works™.
- Available for segments: Set this option to Yes so that the custom field can be used as filters in segments.
- Publicly updatable: Set this option to Yes so that you can update the custom field based on a tracking script event. If you’re tracking events behind the login of your SaaS platform or want to otherwise update a field based on some activity, you can use this option.NoteThis is a technical feature and you may use other features as well to achieve a similar result.
- Is unique identifier: Set this option to Yes to use the custom field as a unique identifier. MassiveHand Campaign Works™ uses email address as the default unique identifier for both the Contact and Company objects. However, you can have your own unique identifier or even have multiple unique IDs. Having multiple unique identifiers may result in having duplicate contacts.