The vast majority of marketers today rely on email as their primary channel for communication with prospects and customers. While MassiveHand Campaign Works™ supports incorporating other channels into campaigns, email has the most complexity. Before you build your messages, be sure you’ve set up your sender domains so MassiveHand Campaign Works™ can actually send them.
Email types

Template email
Template emails are versatile, with MassiveHand Campaign Works™ offering several ways for you to use them. Typically thought of as more transactional emails, there are five different uses for Template Emails. Users can choose a template email as a marketing email within a campaign.
Campaign
To send a template email in a campaign, add a campaign action and then click Send email. You’ll also see an option for Send email to user. Name the action, schedule the send time, and choose the email you’d like to send.
Form submission
After a contact submits a form, you can send a couple different kinds of emails from the Actions tab. You can send also an email directly to the contact. You can use template emails to send messages to team members who may benefit from form submission notifications. Select any one or more of Send email to contact, Send email to user, or Send form results. Standalone forms have all of these options available. Send email to contact does not display on Campaign forms. In a Campaign form, you would add an action to send the email to the contact within the campaign. Similarly to the Campaign, give the action a title and select the email you want.
Point trigger
Once a contact has reached a certain number of points, you can send them some sort of email. Examples may include a special offer for your most engaged contacts, or a congratulations message for accumulating that point total. We also offer an option to Send email to user in the Point triggers. With this, you can inform an internal team member when a contact reaches a point value.
Send email to user
For each Send email to user option, you’ll see more options. These enable you to send notices to appropriate team members and know when a contact is receiving a certain message. Any tokens in those emails will be the tokens from the Contact’s record, not the user’s. You can use this effectively as a BCC, or create a different email to send to your team members.
Direct to contact
The final way to send a Template email is directly from a contact record.
- On a contact page, look for the Send email option towards the top right corner, above the profile image.
- Select the template email you’d like to send at the bottom.
- Make any necessary changes in the editor. Changes to the From name, Address or Subject line override the information on the email template.
Note
If you send emails directly from a contact record, MassiveHand Campaign Works™ doesn’t track the stats on those messages for reporting. You will can see if a contact opens one of these emails.
Segment email
Segment emails are marketing emails. Examples may include newsletters or general announcements. Sending a segment email is straightforward.
- Create the content.
- Select the segment(s) you want to receive the message.
- To schedule the send, click the Send button.
- The Schedule to start sending at field populates with the current date and time. To send immediately, click Schedule. Otherwise, set a date and time for when you’d like the to schedule the email to send, then click Schedule.
MassiveHand Campaign Works™ supports throttling segment emails, so you can control the speed at which your emails send. You must set a date and time to start the send, but you can also decide how long the total send should take. If you want to slow the process down, you can limit how many emails to actually send per hour, day, or week in the blast. If you don’t set a limit, MassiveHand Campaign Works™’s Segment emails will normally send at a rate of approximately 100,000 per minute.

Once you’ve sent a segment email, MassiveHand Campaign Works™ won’t send it to additional new contacts added to that Segment. Instead, you’ll see those added as Pending, and re-sending the email will send it to only those new contacts.
A contact can only receive a Segment email once. You can send it as many times as you need without the same contact getting a duplicate.
General options
By using the Templates and Legacy tabs, you can leverage templates created using the new email builder or themes built outside of MassiveHand Campaign Works™ for the legacy email builder.
- The Templates tab displays a few templates created by a third-party email builder and available for selection in MassiveHand Campaign Works™. By selecting a template, you define the look and feel of the email that you want to build.
- The Legacy tab displays the templates created by MassiveHand Campaign Works™. You can select a template to define the look and feel of the email that you want to build.
- The Advanced tab allows you to define certain additional parameters, such as to and from email addresses, attachments, etc.
Note
Once you’ve built an email by leveraging a template, changing the template will wipe out the content. Acquia recommends that you create a new email with the template that you want to switch to and reproduce the content.
Templates
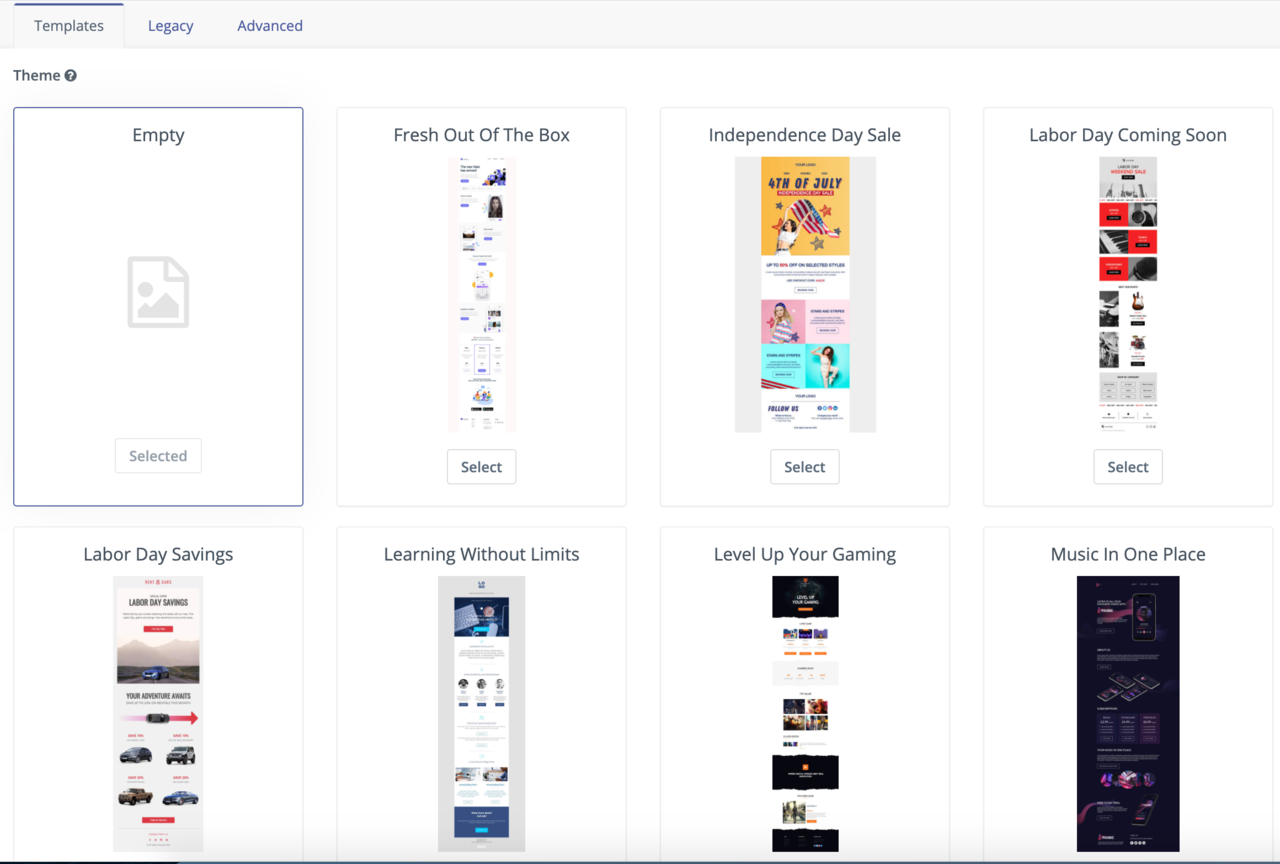
Acquia has partnered with a third-party email builder to provide MassiveHand Campaign Works™ users with a smooth experience for creating templates and emails. Such templates are available out of the box with MassiveHand Campaign Works™.
Acquia recommends that you create your custom templates that match your business brand and needs. You can either update the pre-built templates or you can create a new template from scratch. Once you’ve customized an email, you’ll be able to save it as a new template. For more information, see New email builder.
Legacy
Important
MassiveHand Campaign Works™’s legacy builder will reach end of life on 27 July 2021. After 27 July 2021, MassiveHand Campaign Works™’s legacy builder will no longer be available.
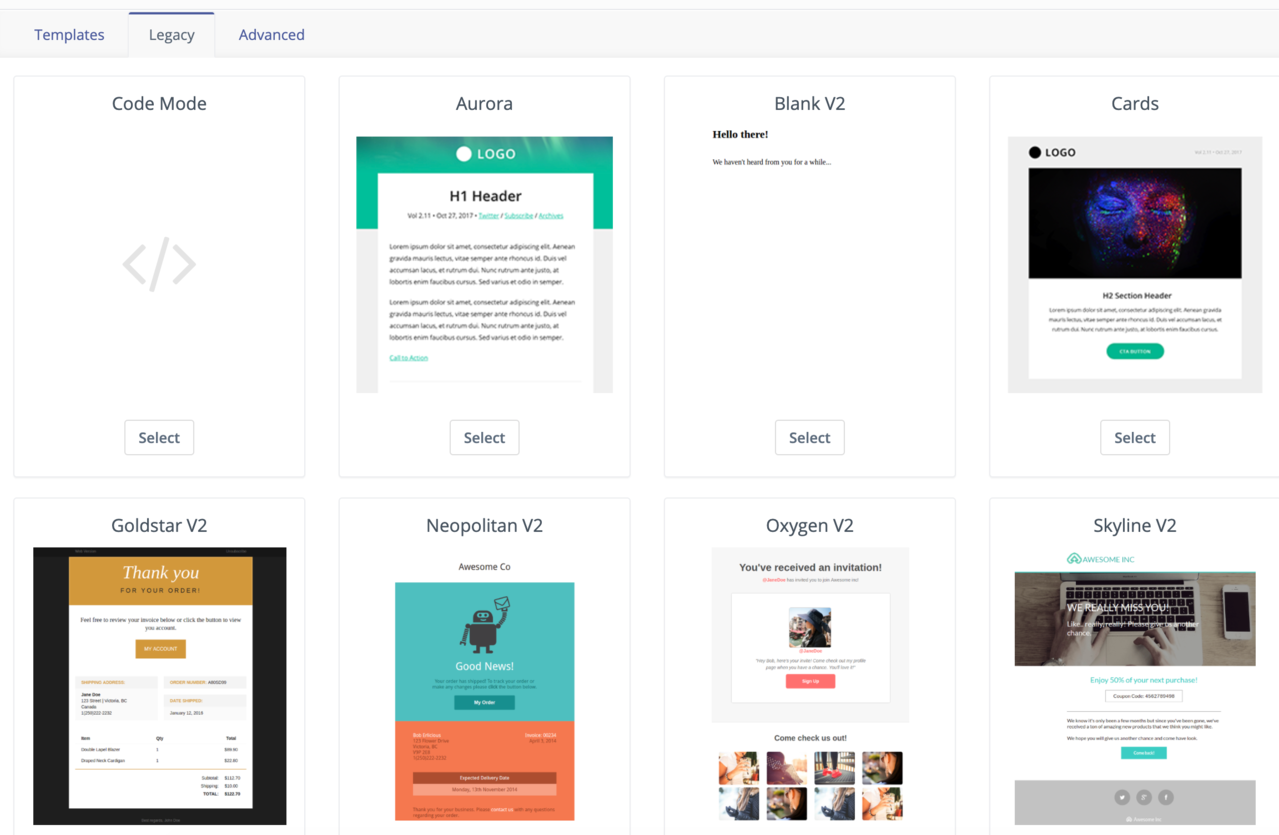
If you select a legacy theme to create an email, the legacy builder opens. Once you’ve customized an email, you’ll be able to save it as a new template. For more information, see Legacy email builder.
Of the available legacy themes, the most mobile responsive and Outlook-friendly themes are:
- Vibrant
- Sparse
- Aurora
- Cards
Acquia recommends that you use the new email builder for creating new templates. If you’d like to create a new theme by leveraging a legacy theme, see our developer documentation.
You may also select the Code Mode theme to write emails entirely in HTML.
Configuration options
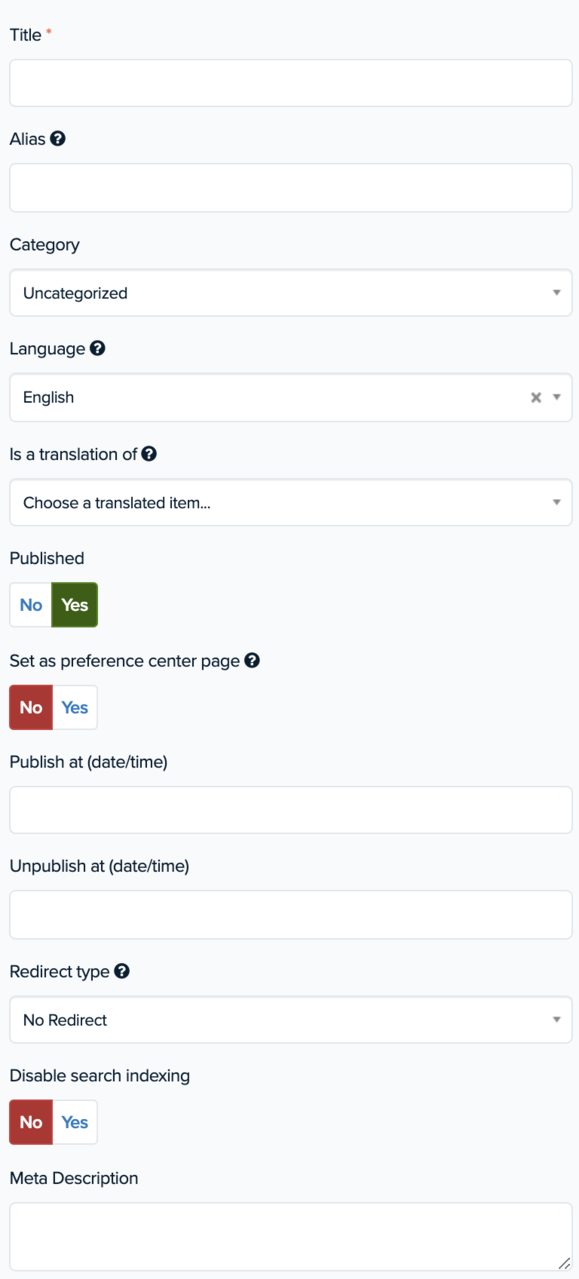
- Subject: This is what your contacts will see in their inboxes. You may use tokens, such as:{contactfield=firstname} in subject lines. To find the token you’d like to use, go into a text slot in the email builder and select the field from the icon that looks like a price tag in the WYSIWYG editor.
- Internal Name: The name displayed in your email list and selection menus for any Send email action. Acquia recommends having creating a naming convention for different types of emails you may send. A naming convention will help keep your list organized and help team members find emails.
- Contact segment: Select the audience segment you’ll send the email to. It only applies to segment emails.
- Exclude contact segment: Select the audience segment you won’t send the email to. It only applies to segment emails.
- Category: You can organize your emails based on their goals, campaigns, and other categories. For more information, see Global Categories.
- Language and Is a translation of: If you’re sending emails to contacts in multiple regions from a single MassiveHand Campaign Works™ instance, MassiveHand Campaign Works™ can identify those regions and send emails in the appropriate languages. You must create the content for each of those languages. Select the language you’re building the email in and the main email you’re translating. For example, if you typically use English, you can create a French version to send to contacts in France. Create the English version and label it as English, then create the French version. Add the French label, and select the English version in the Is a translation of box. For more information, see Localization and Language Translation.
- Published: The Yes/No toggle option is the fastest way to publish or unpublish an email. If it’s unpublished, it won’t be sent.
- Publish at: Set the start date and time for the period you’d like the email to be active. This helps control relevance and prevents users from needing to manually publish emails at the right time. This option can be critical for template emails.
- Unpublish at: Set the end date and time after which you’d like the email to be inactive. This helps control relevance and prevents users from needing to manually unpublish emails at the right time. This option can be critical for template emails.
- Unsubscribe feedback form: If contacts are about to unsubscribe, you can present them with a feedback form. Analyzing and acting on the responses may help you create more relevant content and reduce your number of unsubscribes.
- Preference Center page: Unsubscribes can hurt a marketer’s ego (and they mean fewer people to communicate with). The unsubscribe button doesn’t immediately shrink your list. A preference center lets your contacts tell you how they want you to communicate with them. Learn more on our Preference centers. Once you’ve created one or more Preference Center pages, choose the one you want attached to any particular email.
- Google Analytics UTM tags: MassiveHand Campaign Works™ supports UTM tagging in emails and landing pages. Learn more about the value of UTM and how to use tags in our UTM tags help center topic.
Advanced

- From name: Specify the name from which the message should appear to be coming from. This option controls how the email appears in your contacts’ inboxes. If you’re writing a message best suited to be coming from someone else, enter their information here.
- From address: Specify the address from which the message should appear to be coming from. This option controls how the email appears in your contacts’ inboxes. If you’re writing a message best suited to be coming from someone else, enter their information here.
- Reply to address: If replies should go to a different mailbox than the From address, enter the mailbox here.
- BCC address: To copy yourself or a specific address when an email gets sent, use the BCC address field.NoteOur default delivery partner, Sparkpost, does not handle tokens in CC or BCC emails. As a result, MassiveHand Campaign Works™ converts the BCC to an additional To address. To use things like BCC to CRM or see exact copies, use the Send email to user options.
- Attachments: You may attach an asset you’ve uploaded to MassiveHand Campaign Works™ to the email. Once it’s downloaded, you’ll have the event tracked for reporting, scoring, and more.NoteThe limit for attachment size is 20 MB for customers using Sparkpost as their delivery provider (Acquia’s standard provider). Other providers may have different size limits.
- Plain text version: The plain text version strips out HTML when a recipient’s email service provider doesn’t accept HTML messages. You can create one manually, or click Auto Generate after you’ve created the content in the email builder. Creating a plain text version of each email is a best practice. If no plain text version exists when the email is sent, MassiveHand Campaign Works™ automatically generates one.
- Custom headers: Specify a custom header that needs to be set for the email when it is sent.
- Use owner as mailer: This option changes the sender name and email address to the contact’s owner in MassiveHand Campaign Works™, if one is assigned. If the contact doesn’t have an assigned owner, the From Name and From Address in the Advanced tab display as the sender. If those fields are empty, the instance uses its default (in Settings > Configuration > Email Settings.)
A/B Testing
A/B testing is available for Segment emails. Template emails may be sent at any time from a campaign, form submission, or point action trigger, so MassiveHand Campaign Works™ doesn’t know what the total audience is. That number could constantly change, so MassiveHand Campaign Works™ won’t know when it has sent the test to the sample size you select.
Create the Parent
To create an A/B test, you’ll create the parent (A) email as you would create any normal email. Then, find the A/B testing section in the general options to the right.

- A/B test winner criteria: The metric you’d like to use to determine the winner of your A/B test.
- Total Traffic Weight: The percentage of the total audience you’d like to receive your email. For example, if the segment you’re sending the email to (or sum of all the segments) has 100,000 contacts and you enter 20 in this box, MassiveHand Campaign Works™ will initially send 20,000 contacts an email. You’ll determine the percentage to receive each variant when you create the variants.
- Winner Variant Delay: The time period, in hours, for MassiveHand Campaign Works™ to wait before sending the winner to the remaining target segment(s). For example, if you send the A/B test to 20% of the total audience initially and you enter “2” in this box, MassiveHand Campaign Works™ will send the email that is winning to the remaining 80% of the target contacts two hours after the initial send.
Create Variants
Once you’ve created a parent email and set a winner criteria, you’ll be able to create variants, or B tests. Navigate to the main page for the email you want to test (before clicking Edit). Next to the options for Edit, Send Example, and Close in the top right, click the menu and select Add A/B test. You may also create C, D, E, tests – as many variants as you’d like. Go back to the parent each time and repeat the process to get to Add A/B test.
Make any edits you’d like to the email – whatever changes you’d like to test for performance.

You must add a Traffic Weight to the variant. While you can create as many variants as you’d like, the sum of the traffic weights across all variants must be equal to or less than the Total Traffic Weight you entered on the parent. To split the variants evenly, you’ll also want to leave a percentage for sending the parent. MassiveHand Campaign Works™ will send the parent to any percentage of the Total Traffic Weight remaining after the percentage for all variants has been added.
For example, if you’re using a B variant with a 20% total traffic weight, enter 10 here. With that, MassiveHand Campaign Works™ sends the B test to 10% of the target segment and the parent to 10% of the target segment. If you create a B and a C test with 5% traffic weight each, that accounts for 10% of your total traffic weight. Since there’s 10% remaining to reach the total traffic weight of 20% set on the parent, MassiveHand Campaign Works™ will send the parent to that remaining 10%.
Publishing, Viewing, and Editing Variants
Variant emails won’t appear in your emails list. You’ll see the parent email, with an icon indicating the email has variants.

The icon that looks like an organizational chart/hierarchy is the one that indicates variants.
After clicking into the parent, scroll all the way to the bottom and select the Variants tab, next to Click Counts and Contacts.

Be sure to publish the variants by toggling the red switch to green. If you leave them unpublished (the default), expected traffic will receive the parent email. To the right, you’ll see the percentage of traffic weight included in the A/B test. You’ll also see the winner criteria listed. Once an A/B test has begun, you’ll see a trophy icon next to the variant that’s in the lead. To end the A/B test early and declare a winner to send to the remaining audience, click the trophy. Once a winner is set, that winner will become the parent and other variants unpublish.
The Current flag shows the email you’re currently viewing, not the variant that is currently winning.
Actions
Creating a draft email
MassiveHand Campaign Works™ allows you to create a draft version of an email. This feature is particularly useful if you don’t want to immediately publish all your changes and want to get it verified first. Once the changes are approved and ready for sending, the draft can be published. There’ll be only one draft version of the email.
Note
You must have an existing email in order to create a draft version for that email.
To create a draft email:
- Log in to MassiveHand Campaign Works™ and go to Channels > Emails.

- Select an existing email and click Edit.


- Click Builder.

- Update the content of the email and click Close Builder.

- Click Save as Draft.

Publishing a draft email
Once you save the email as a draft, you can preview the draft and can either publish or discard the changes.
To publish a draft email:
- Click Draft Preview URL.

- If the changes look fine and can be published to the production environment, click Edit.

- Click Apply Draft.
 To discard the changes, click Discard Draft.
To discard the changes, click Discard Draft.
Sending example email
As a marketer, you might want to test your emails to ensure that tokens are correctly replaced and variants are sent to the right contacts. MassiveHand Campaign Works™ lets you achieve the same without requiring you to live send. You can share your example email with your contacts and other recipients.
To send example email:
- Click Send Example.

- Specify a recipient and select a contact.

- Click Send.